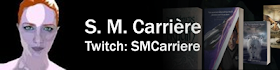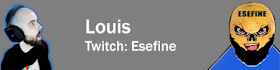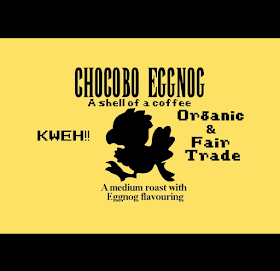Because we are replacing the drive and not adding onto it, the first order of business is backing up your files. We have five users at home, and each one has their own save files. You need to use a USB stick that is formatted to FAT32 and has at least 1GB of space (but ideally quite a bit more. I used a 50GB overkill for this process). You will need to browse to Settings > Application Saved Data Management > System Storage and copy to thumb drive (or cloud storage if you prefer, but the thumb drive was just as easy in my mind, since I already knew I would have to use it for the system install later).
I cycled through each person's account, backing up their games to the stick until all of the save data was properly saved. Next I plugged the stick into my PC and paid a visit to http://www.playstation.com/en-us/support/system-updates/ps4/#newinstallation and followed the directions there. Essentially you need to create a couple of folders on the USB drive to nest the file, which can be downloaded by clicking on the gray DOWNLOAD NOW >> button found on the sixth blue bullet point.
 |
| This is the screw you want to loosen first after opening the system |
Now it is time for a little surgery. Unplug your PlayStation 4 (and make sure you remove any of the USB cables or discs you might typically leave in is to there is nothing else jostling around) and then open it up. This is actually quite easy. You can slide the left panel where it has the slight groove/divide running across the top of the system. Press down and then slide it to the side. It might catch a bit at the end, but just keep working it over and then it should just lift up and off.
Here you will need to use a fairly small Phillips Screwdriver. You will see several screws, but the only one of interest at this point is the on in the lower left corner that has PlayStation buttons engraved into it. It is larger than the others by a significant margin. It comes out pretty easily, and when it does, you can now pull the hard drive itself out of that mesh casing. It just pulls out and lifts up.
You are now holding the hard drive carriage, and need to remove four black screws (also requiring the same Phillips) - two per side. Having done this, the hard drive itself comes right out and lets you insert the new one. Make sure to line up the holes carefully, and I went ahead and put all four screws in loosely before tightening the new drive much. I have read that quite a few people overtightened the screws on one side and found that the drive did not read properly afterwards. I made sure this guy had even spacing on both sides of the carriage and then tightened gently until it was in snug. Then reassemble and move onto the firmware portion of the program.
 |
| These four screws that hold the drive in the carriage should be tightened evenly |
You need to hook up your cables again - including the cord for your DualShock 4 controller. It will not work wirelessly right out of the gates. You will want to plug the USB stick into the PlayStation 4 and then press and hold the power button (this is the top one. The lower one on the front is for disc ejection) for seven seconds. There will be a beep and this initiates the safe mode start-up. Seven options will appear on the screen so navigate to the bottom one: Initialize PS4 (Reinstall System Software). If you nested the proper file into the correct location on the USB drive, this step will probably take a few minutes, but eventually it should finish installing and act like you just purchased a new system.
Configure your system with the user profiles, time, wireless, etc. Then it is time to start the process of downloading/installing your games once again. I would remove the USB at this point. I found that restarting the system with the stick in sometimes led to odd behavior (like the system acting as though it was brand new, but going through the steps eventually took me to the screen and settings I would have expected. Almost like a PC trying to boot off of a Windows CD left in the tray). You cannot reinstall your saves without the actual games there. That struck me as mildly annoying. Sometimes I keep save files for games I no longer have, just in case I want to read in the data for a future sequel (this is probably one of the many reasons I needed more storage space. I'm a virtual pack rat). The problem is, the system will not let you copy saves back on if the related game is not installed. Maybe this doesn't happen on every title, but it did for my first three or four, which was when I decided to just get all the downloads back on first.
 |
| The hard drive I put in |
There are a couple of ways to see your download history, but for me the easiest was to just go to my library in the menu bar. It is tied to my online PSN account, and I was able to pick each title and then start the download again. This part took a while. I do not have the best internet speeds ever, but it still took an almost solid two and a half days to get all of the installs and update files back into place. Once the games are back, you can cycle through each person's profile again, going back to the Settings > Application Saved Data Management > System Storage to copy your saves back onto your shiny new hard drive.
All in all, the hardware side of things was very quick - probably about ten to fifteen minutes was all. The major time sink was in backing up and restoring the data. However, I now have all of my games back on the system with roughly one terabyte to spare. I certainly do wish Sony had just offered an increased storage option right out of the gates for a hundred extra bucks, but for those looking to do this yourselves - it is actually a pretty easy process. Good luck and feel free to ask if you have questions!
Article by Nick